В наши дни люди всё меньше обращаются к аналоговой фотографии. Гораздо проще и практичнее создавать фотоальбомы в Интернете. Чтобы приукрасить свои «портфолио», многие делают для фотографий рамки. Для этого не нужно особых усилий, необходимы лишь элементарные знания графических редакторов.
Рамка на изображении – как одежда на моднице. Она передает настроение, подчеркивает стиль, красоту и изысканность не только фотографии, но и Вас самих.
Идеальное сочетание рамки и фотографии достигается в случае, если они гармонично дополняют друг друга. Например, снимок, сделанный на берегу моря, отлично будет смотреться в рамке, украшенной ракушками и морскими звездами. А для фотографии влюбленной парочки подойдет рамка с сердечками и голубками. Не последнюю роль играет и цвет фоторамки. Тёмные оттенки усиливают интенсивность красок фотографии, а светлые делают изображение более легким и воздушным. Как правило, для снимков в ярких тонах выбирают серебристый цвет фоторамки, а для теплых глубоких цветов – золотистый или медный. Соответственно, не рекомендуется сочетать цветные аляповатые рамки и чёрно-белые фото. В идеале, доминирующий цвет на фотографии является самым удачным для рамки.
Серьёзную роль в оформлении снимка играет и ширина фоторамки. Лёгкие и невесомые, почти незаметные рамки придадут изящный вид Вашей любимой фотографии, а большие рамки для фотографий с широкими полями выделят снимок и сделают его заметнее.
В последнее время в моду постепенно возвращаются чёрно-белые и стилизованные под старину фотографии. Для них, конечно, нужна особая рамка. Так, для монохромных фотографий не стоит создавать цветную рамку: они вряд ли будут хорошо сочетаться между собой. Лучше использовать белую или серую. Если Вы выберете для рамки чёрный цвет, то не забудьте, что он зрительно уменьшает изображение.
Главное – не переборщить. Ведь рамка должна подчеркивать красоту фотографии, а не заглушать ее.
Мы советуем Вам достаточно внимательно отнестись к подбору рамки для фотографии. Ведь правильно оформленное изображение подчеркнёт стиль Вашего интерьера и поможет создать особое настроение, согреет теплыми воспоминаниями.
Вашему вниманию мы предлагаем простейшие уроки для создания фоторамок. Работу производим в ADOBE PHOTOSHOP CS-2.
Открываем фотографию, к которой мы хотим сделать рамку.
Создаём рамку для фотографии, причём сначала воспользуемся самым простым способом. При помощи «ИЗОБРАЖЕНИЕ»-«РАЗМЕР ХОЛСТА» («IMAGE»-«CANVAS SIZE») (рис. 1) открываем панель «РАЗМЕР ХОЛСТА» («CANVAS SIZE») (клавиши ALT-CTRL-C) (рис. 2). В верхней её части указан текущий размер картинки. Ниже мы можем задать новый размер холста.
|
|
|
Рис. 1 |
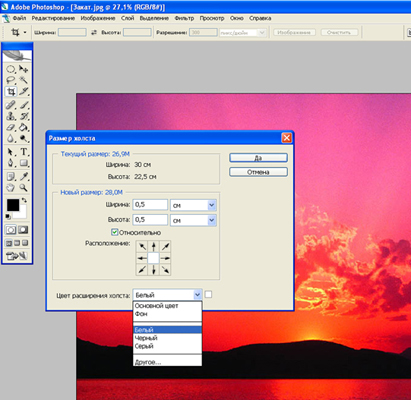 |
|
Рис. 2 |
Сначала сделаем белую тонкую каёмочку. Посредине панели, где написано «НОВЫЙ РАЗМЕР» («NEW SIZE»), можно вводить разные геометрические значения: сантиметры, миллиметры, пиксели, проценты и т.д. Привычнее всего работать с сантиметрами или миллиметрами. Обратите внимание, что рядом с командой «ОТНОСИТЕЛЬНО» («RELATIVE») должна стоять галочка. Если галочка не стоит, то размер фотографии будет выведен автоматически. В нашем случае – это 30 см на 22,5 см. При нажатой галочке текущие значения обнуляются. Толщину рамки выбираем в зависимости от размера фотографии. Цвет рамки можно установить любой. По умолчанию здесь задан белый, чёрный, серый и другие значения, а при нажатии «ДРУГОЕ» («OVER») появляется «ПАЛИТРА ЦВЕТОВ» («COLOR PICKER»). Устанавливаем размер рамки 0,5 сантиметра и цвет – белый.
Получилась белая рамка размером 0,5 сантиметра (рис. 3).
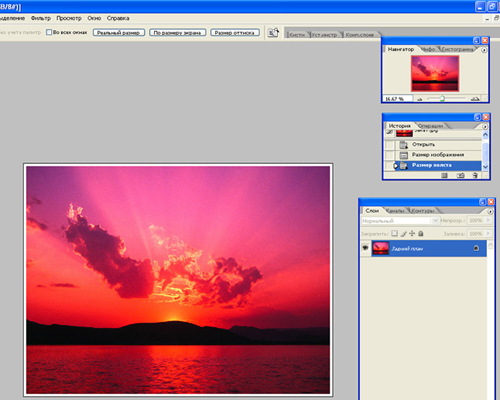 |
|
Рис. 3 |
Теперь сделаем ещё одну рамку, только побольше, и изменим цвет. Опять открываем панель «ИЗОБРАЖЕНИЕ»-«РАЗМЕР ХОЛСТА» («IMAGE»-«CANVAS SIZE») (см. рис. 1) и задаём значение. Общепринято считать, что наиболее органично будет выглядеть рамка следующего размера: необходимо сложить высоту и ширину и взять от них 10–20 %. В нашем случае 10 % составляет 5 сантиметров. Выставляем это значение (см. рис. 2). В нижней части панельки в разделе «ЦВЕТ РАСШИРЕНИЯ ХОЛСТА» («CANVAS EXTENSION COLOR») выбираем «ДРУГОЕ» («OVER») (рис. 4).
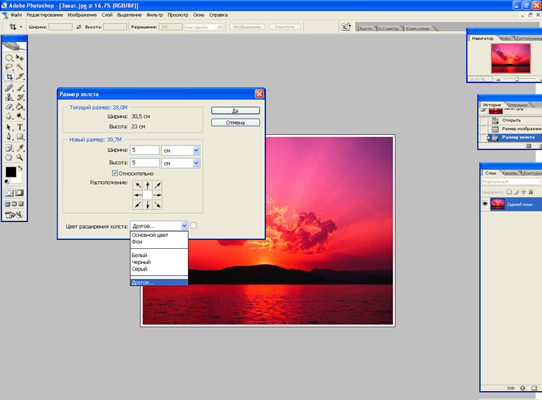 |
|
Рис. 4 |
Появляется «ПАЛИТРА ЦВЕТОВ» («COLOR PICKER») (рис. 5), в которой мы выбираем нужный нам цвет. В данном случае неплохо смотрится чёрный.
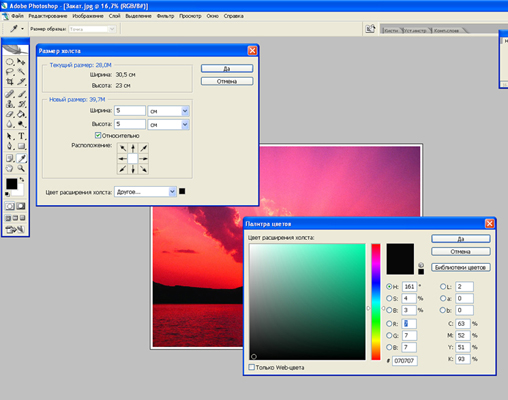 |
|
Рис.5 |
Получается картинка с двумя рамками (рис. 6).
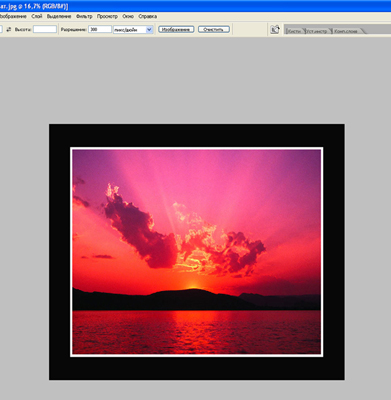 |
|
Рис. 6 |
Таким образом, мы получили обычную одно- или двуцветную рамку. Минус данного способа заключается в том, что при подборе цвета фоторамки надо постоянно обращаться к панели «РАЗМЕР ХОЛСТА» («CANVAS SIZE»), что не очень удобно.
Второй способ немного сложнее, но понятие «сложность» здесь относительное. Создаём копию слоя в панели «СЛОИ, КАНАЛЫ КОНТУРЫ» («LAYERS, CHANNELS, PATHS») (клавиша F-7) (рис. 7).
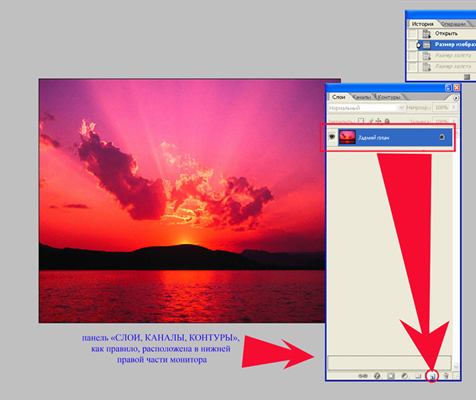 |
|
Рис. 7 |
Это нам понадобится для того, чтобы под слой с изображением подложить ещё один – рабочий. Левой кнопкой мыши зажимаем и перетаскиваем «ЗАДНИЙ ПЛАН» («BACKGROUND») в нижнюю часть этой панели в значок «СОЗДАТЬ НОВЫЙ СЛОЙ» («CREATE A NEW LAYER») (рис. 7). Делаем это для того, чтобы в случае неудавшихся экспериментов мы всегда смогли вернуться к оригиналу, а также для сравнения начального и полученного вариантов. Затем создаем абсолютно новый слой. Для этого вызываем панель «СЛОЙ»-«НОВЫЙ»-«СЛОЙ…» («LAYER»-«NEW»-«LAYER…») (рис. 8) (сочетание клавиш SHIFT-CTRL-N).
|
|
|
Рис. 8 |
Или внизу панели «СЛОИ, КАНАЛЫ КОНТУРЫ» («LAYERS, CHANNELS, PATHS») нажимаем кнопку «СОЗДАТЬ НОВЫЙ СЛОЙ» («CREATE A NEW LAYER»). Этот новый слой по размеру равен нашей фотографии. Теперь заливаем его при помощи инструмента «ЗАЛИВКА» («PAINT BUCKET TOOL») (клавиша G) (рис. 9).
|
|
|
Рис. 9 |
Для начала на левой панели инструментов выбираем цвет путем нажатия левой кнопкой мыши верхнего квадратика. Появляется панель «ПАЛИТРА ЦВЕТОВ» («COLOR PICKER») (рис. 9). Выбрав нужный нам цвет, нажимаем «ЗАЛИВКА» («PAINT BUCKET TOOL») и щёлкаем левой кнопкой мыши на нашем изображении. Все полотно заливается выбранным цветом (рис. 10).
|
|
|
Рис. 10 |
Изображение исчезает. Чтобы сделать его видимым, поменяем порядок слоёв. На панели «СЛОИ, КАНАЛЫ, КОНТУРЫ» («LAYERS, CHANNELS, PATHS») при помощи зажатой левой кнопки мыши перетащим «СЛОЙ-1» («LAYER-1») под «ЗАДНИЙ ПЛАН (КОПИЯ)» (рис. 11).
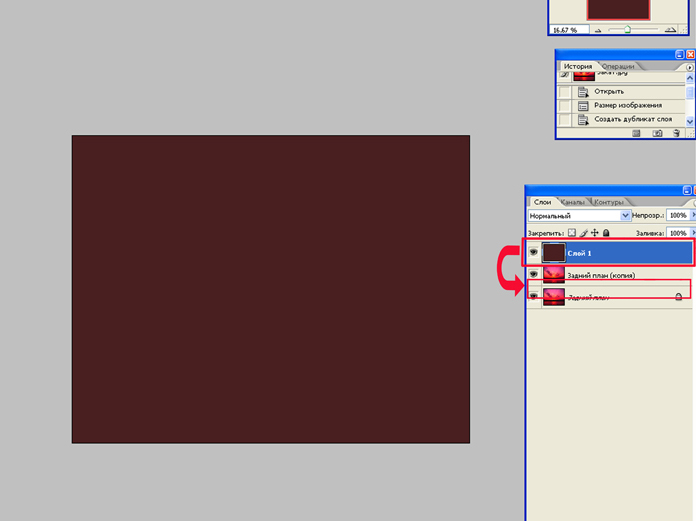 |
|
Рис. 11 |
Мы снова видим изображение (рис. 12).
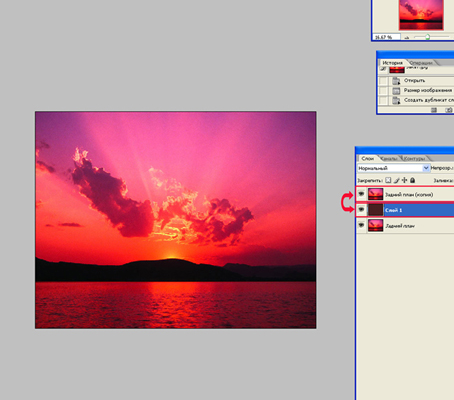 |
|
Рис. 12 |
Теперь активируем слой «ЗАДНИЙ ПЛАН (КОПИЯ)» («BACKGROUND COPY») путем нажатия на него левой кнопкой мыши. Далее сверху на основной панели нажимаем «РЕДАКТИРОВАНИЕ»-«СВОБОДНОЕ ТРАНСФОРМИРОВАНИЕ» («EDIT»-«FREE TRANSFORM») (рис. 13) (клавиши CTRL-Т).
|
|
|
Рис. 13 |
Удерживая клавишу «SHIFT» и зажав левой кнопкой мыши угол образовавшегося контура, немного сдвигаем-уменьшаем изображение (рис. 14).
|
|
|
Рис. 14 |
Клавишу «SHIFT» мы удерживаем для того, чтобы сохранять пропорции изображения при трансформировании. Затем при помощи мыши передвигаем изображение в центр оттиска. Подкорректировать расположение можно при помощи клавиш-стрелок на клавиатуре. Заканчиваем трансформирование двойным нажатием левой кнопки мыши на области изображения.
Таким образом, у нас получилась рамка (рис. 15).
|
|
|
Рис. 15 |
Достоинства этого приёма в том, что удобно менять цвет рамки. Для этого нужно снова активировать «СЛОЙ-1» («LAYER-1»), вызвать «ПАЛИТРА ЦВЕТОВ» («COLOR PICKER») и залить при помощи инструмента «ЗАЛИВКА» («PAINT BUCKET TOOL»).
Итак, теперь всё зависит только от Вашего вкуса и фантазии.




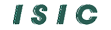
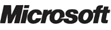











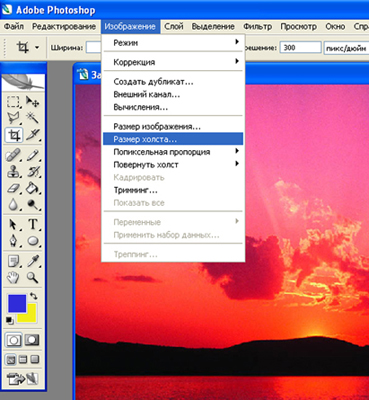
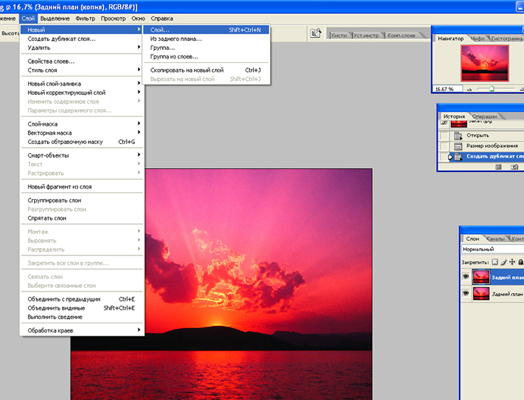
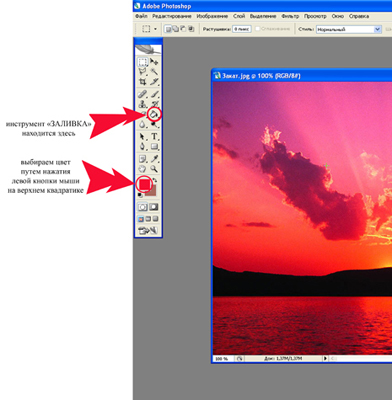
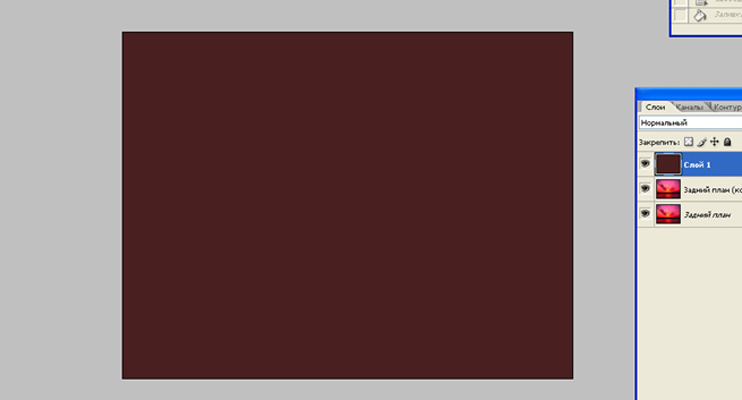
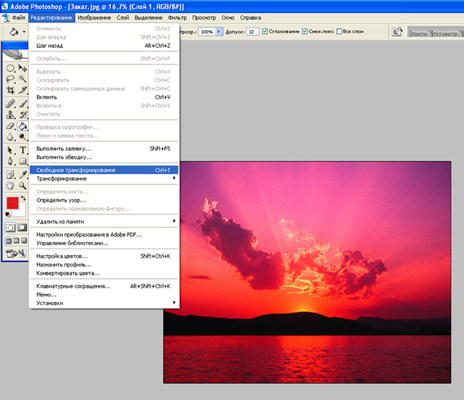

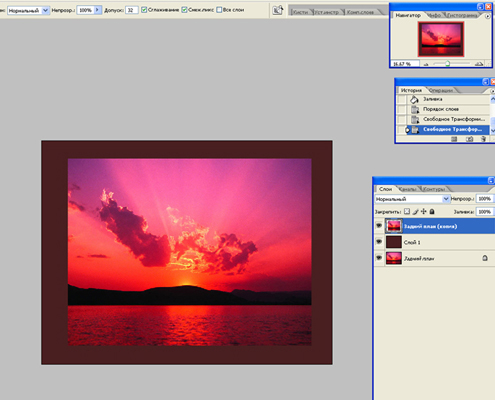
 Данные отправляются ()
Данные отправляются ()
Новые комментарии
06.11.2016 10:19
небольшая история про Илону
:) :)
06.11.2016 10:12
Помните ли Я-Ночку ?
spasibo
31.10.2016 18:02
Саратовский мост
111
31.10.2016 17:57
Саратовский мост
?? ????? ?? ???? ?? ??? ?...